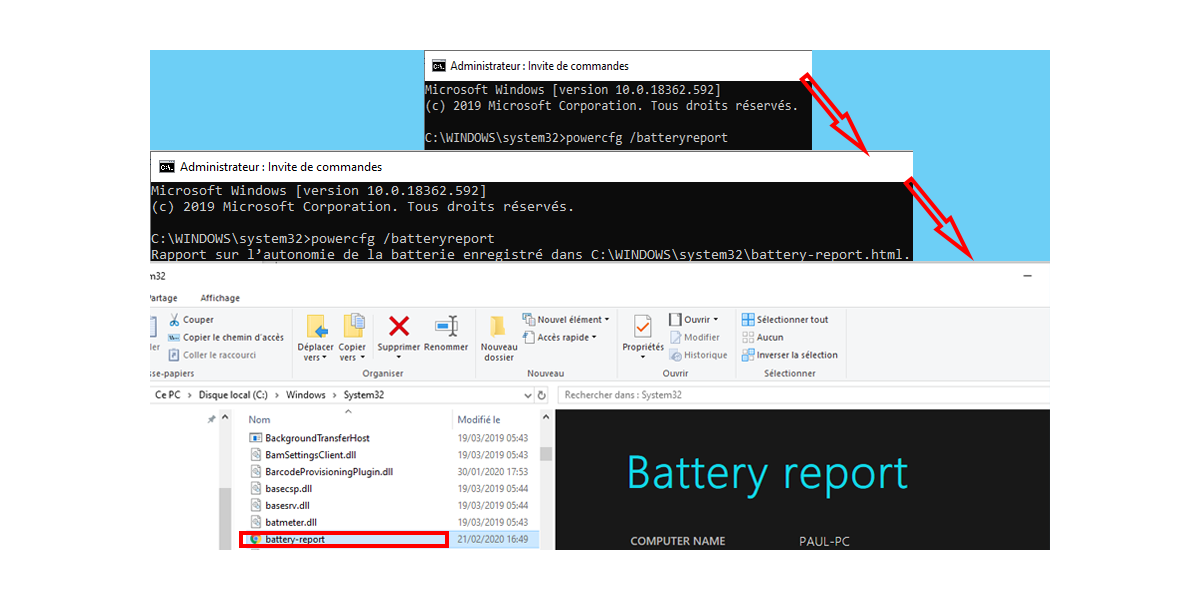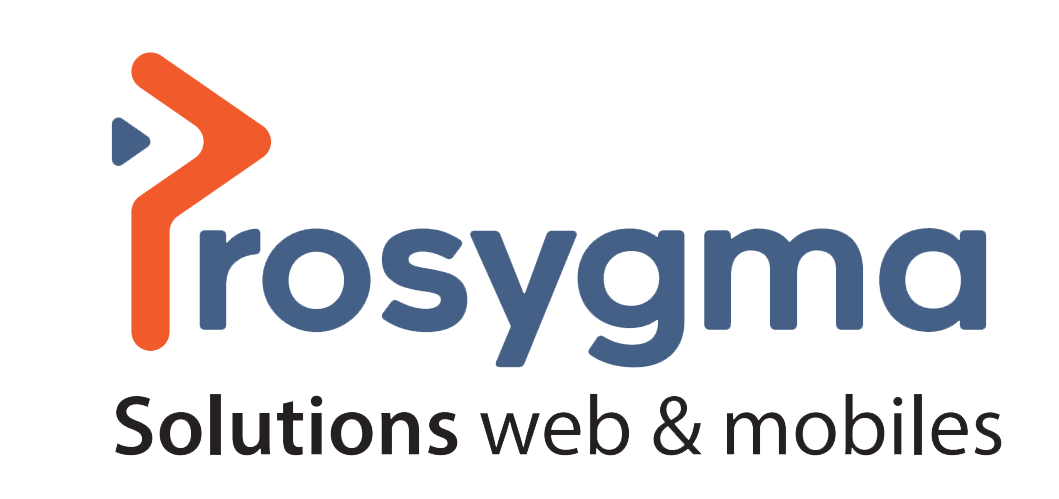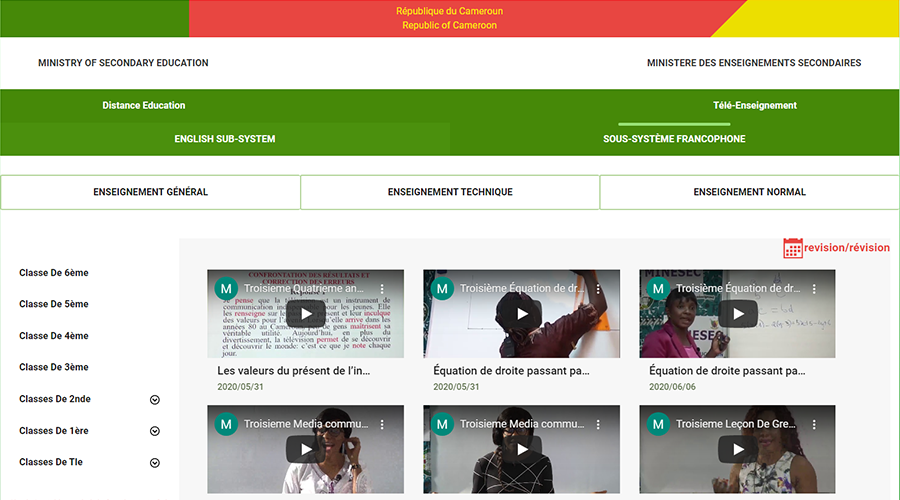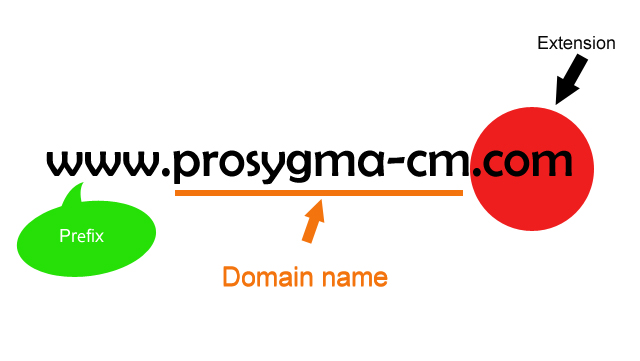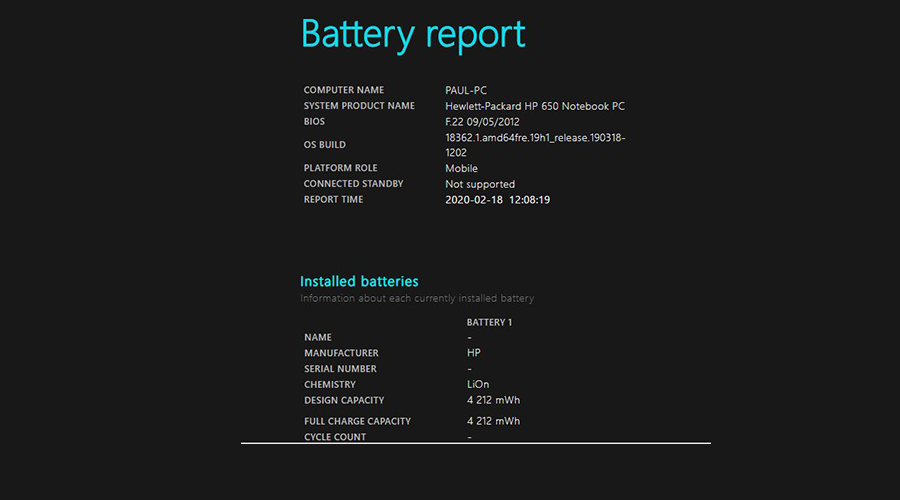
Windows 10: How to monitor the battery health of a laptop?
Keep a close eye on your laptop's battery health by quickly generating a detailed battery life report in Windows 10.
Laptop battery life seems to be declining? You can check it very easily in Windows 10 by generating a battery life report. Built right into Windows, this feature requires a command prompt and gives you valuable information about your machine's battery life. From the number of charge cycles to the maximum remaining capacity and the history of the last charges, the Windows battery life report allows you to know very quickly if your battery is at the end of its life and needs to be changed.
1. Open the command prompt as an administrator.
Click the Start menu, then in Windows System, run the command prompt.
2. Generate a battery life report
The command prompt should display, by default, C:\Users\NameOfYourPC\>.
This is where you should enter the command to generate an autonomy report. To do this, type powercfg /batteryreport and press Enter to validate.
The command prompt now indicates that the Battery Life Report is stored in the C:\Users\NameOfYourPC directory under the name battery-report.html.
3. Access the report
To access and open the report, open a Windows 10 File Explorer window and, in the left column, select This PC. Then enter the system disk (C:), open the Users directory, and enter the directory with the name of your session.
Locate the file named battery-report and double-click the file to open it in the Edge web browser.
The battery life report opens and allows you to view detailed information about your machine's battery health, number of cycles, recent battery usage history, and more.
Source: 01net.com